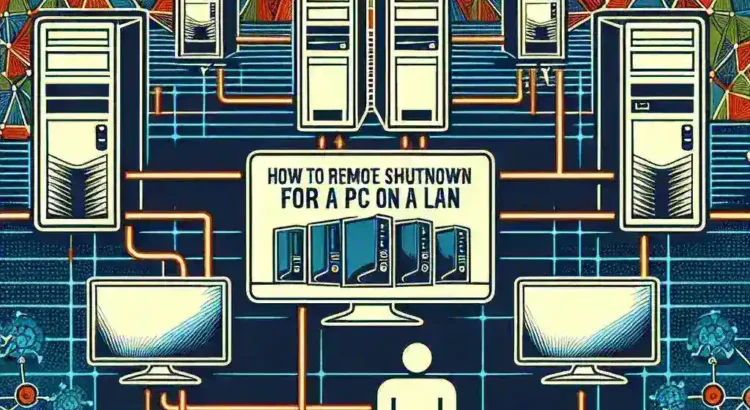Shutting down a PC remotely on a Local Area Network (LAN) can be essential for various administrative tasks or troubleshooting scenarios. Whether you are managing systems in a corporate environment or providing remote IT support, knowing how to perform this action efficiently is crucial. In this article, we’ll guide you through the step-by-step process of remotely shutting down a PC on a LAN.
Prerequisites
Before proceeding with a remote shutdown, ensure you have the following prerequisites:
- Access to the target PC’s administrator credentials
- Both PCs (your local machine and the target PC) must be on the same LAN
- Remote Shutdown permissions enabled on the target PC
- Firewall settings adjusted to allow remote shutdown commands
Enabling Remote Shutdown Permissions
Step 1: Enable Administrative Privileges
Ensure you have administrative privileges on both your local machine and the remote machine. Log into the target PC with an administrator account.
Step 2: Configure Security Policies
Adjust the security policies on the target PC to allow remote shutdown commands. Follow these steps:
- Open the Control Panel and navigate to System and Security
- Click on Administrative Tools and open Local Security Policy
- In the Local Security Policy window, go to Local Policies > User Rights Assignment
- Find and double-click Shut down the system
- Add the user account that will be initiating the remote shutdown
Step 3: Allow Remote Shutdown in Firewall
Configure the firewall on the target PC to allow remote shutdown commands:
- Navigate to Control Panel > System and Security > Windows Defender Firewall
- Click on Allow an app or feature through Windows Defender Firewall
- Ensure Windows Management Instrumentation (WMI) is checked for both private and public networks
Using Command Prompt for Remote Shutdown
The Command Prompt on your local PC can be used to remotely shut down another PC on the same LAN. Follow these steps:
Step 1: Open Command Prompt as Administrator
Open the Command Prompt on your local machine with administrative rights. You can do this by searching for cmd, right-clicking on it, and selecting Run as Administrator.
Step 2: Execute Shutdown Command
Use the shutdown command to initiate the remote shutdown process.
Here is the syntax of the shutdown command:
shutdown /s /m \RemotePCName /t 0
| Parameter | Description |
|---|---|
| /s | Shuts down the computer |
| /m \RemotePCName | Specifies the remote computer to shut down, replace RemotePCName with the actual name of the target PC |
| /t 0 | Sets the time before shutdown to 0 seconds |
For example, if the name of the remote PC is OfficePC, the command will be:
shutdown /s /m \OfficePC /t 0
Troubleshooting Tips
If the remote shutdown command doesn’t work, consider these troubleshooting tips:
- Ensure both PCs are connected to the same LAN and can communicate with each other
- Check that the firewall settings on both PCs allow remote commands
- Verify the administrator credentials and permissions are correctly set up
- Ensure the remote PC name is correctly specified in the shutdown command
Common Errors and Their Solutions
Here are some common errors you may encounter and how to resolve them:
- Access is denied: Verify you have administrative privileges on the target PC and that remote shutdown permissions are enabled.
- The network path was not found: Ensure the correct PC name is used and that both PCs are on the same network.
- Unable to open connection to RemotePCName: Make sure the target PC is turned on and connected to the network.
Conclusion
Performing a remote shutdown on a PC in a LAN environment is a valuable skill for IT professionals and system administrators. With the appropriate permissions and configurations, you can execute this task seamlessly. Ensure you follow the outlined steps and troubleshooting tips to ensure a smooth and efficient remote shutdown process.