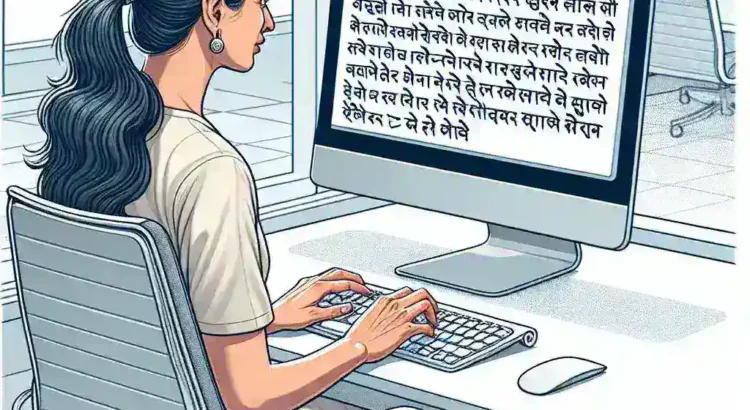Your Complete Guide to Typing in Hindi on a Windows Computer
Typing in Hindi on a Windows computer has never been easier, thanks to advancements in technology and the introduction of various input methods. Whether you’re a native speaker or just learning the language, this guide will walk you through the steps needed to start typing in Hindi, making use of built-in features as well as additional tools to enhance your typing experience.
Why Type in Hindi on Your Windows Computer?
- Expanding Communication: By typing in Hindi, you can communicate more effectively with native speakers, whether for personal or professional reasons.
- Access to Native Content: Typing in Hindi opens up a rich repository of content online, from literature to news and educational materials.
- Language Learning: For those learning Hindi, typing in the language can help reinforce vocabulary and grammar skills.
Setting Up Hindi Keyboard on Windows
In order to start typing in Hindi, you first need to set up the Hindi keyboard on your Windows computer. Here are the steps to do it:
Step-by-Step Instructions
- Open Settings:
Click on the Start Menu and select Settings.
- Time & Language:
Navigate to Time & Language.
- Language:
Under the Language section, click on Add a language.
- Add Hindi:
Search for Hindi and click on it to add the language pack. You may need to download the language pack, which requires an internet connection.
- Set as Default:
Once installed, you can set Hindi as your default input method by clicking on Options next to Hindi and then selecting Make this the default language.
- Keyboard Layout:
Ensure the Hindi keyboard layout is set up by adding Hindi Traditional or Hindi InScript layouts under the Keyboard section in language options.
Using the On-Screen Keyboard
If you prefer not to use a physical Hindi keyboard, you can opt for the on-screen keyboard available in Windows. Here’s how:
- Open On-Screen Keyboard:
Press Win + Ctrl + O to open the on-screen keyboard.
- Change Language:
To switch to Hindi, click on the language icon on the taskbar and select Hindi.
Third-Party Tools for Typing in Hindi
Besides using the built-in features of Windows, several third-party tools can help enhance your Hindi typing experience:
- Google Input Tools:
This is a versatile tool that supports transliteration. It allows you to type phonetically, converting your Roman letters into Hindi script.
- Quillpad:
An intuitive tool for typing in multiple Indian languages, including Hindi. Like Google Input Tools, it offers phonetic typing.
- Baraha:
A popular software for typing in Indian languages. It comes with various features, including transliteration and phonetic typing.
Tips for Effective Hindi Typing
Enhance your typing experience with these tips:
- Practice Regularly:
The more you practice, the more fluent you will become.
- Familiarize with Keyboard Layout:
Takes time to familiarize yourself with the layout to improve your typing speed.
- Use Typing Tutors:
Online typing tutors and software can help you get better at Hindi typing.
Common Problems and Solutions
Here are some common issues and how to solve them:
| Problem | Solution |
|---|---|
| Keyboard Layout Not Switching | Ensure Hindi is set as the default input method. |
| Characters Not Displaying Correctly | Check if the language pack is fully installed and updated. |
| Slow Typing Speed | Use typing practice tools to improve speed. |
Conclusion
Typing in Hindi on a Windows computer is a skill that can greatly expand your communication capabilities and provide access to a wealth of content. By following the steps outlined in this guide, you’ll be well-equipped to start typing in Hindi efficiently and effectively. Whether using built-in features or third-party tools, the key to success is regular practice and familiarizing yourself with the keyboard layout.